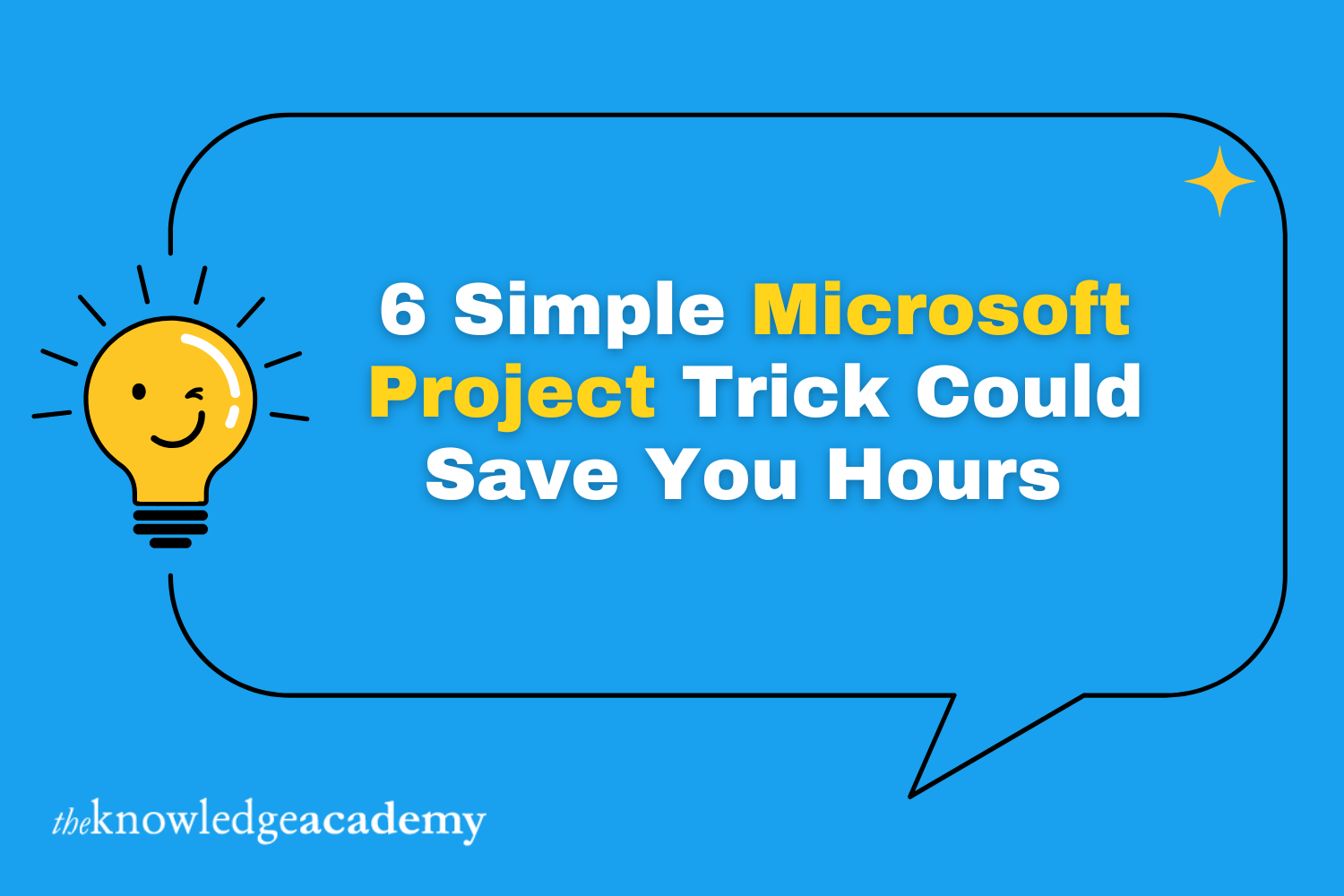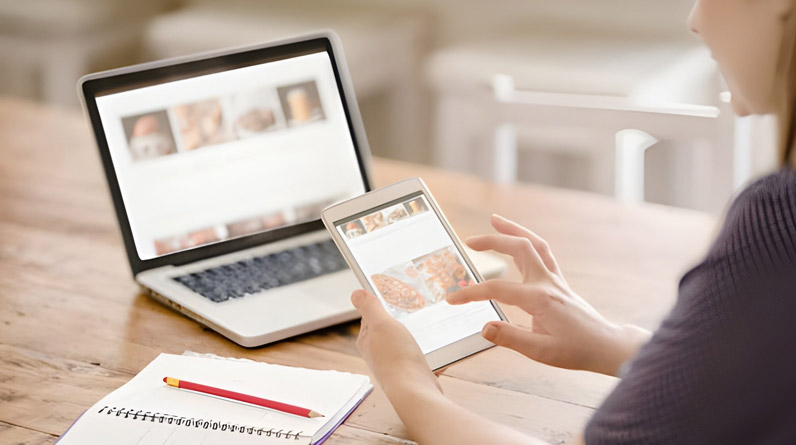Managing projects can get overwhelming, especially when the tools you use feel more complex than the task itself. That’s where Microsoft Project Training becomes essential—it helps you unlock the full potential of this powerful software. While some users often search for a Microsoft Project Alternative to simplify their workflow, the real solution might be right under their noses. One simple trick within Microsoft Project can drastically improve how you manage time, tasks, and resources.
This blog dives into that overlooked feature and shows how it can save you hours each week.
1. Task Inspector
Most users focus heavily on Gantt charts or timelines, but one feature rarely gets enough attention—the Task Inspector.
This clever tool gives you real-time insights into why a task starts or finishes at a specific time. It identifies constraints, dependencies, and even resource over-allocations. Instead of clicking through several menus or adjusting timelines manually, the Task Inspector highlights the cause and suggests ways to fix it.
Why it saves you time:
- No more guesswork on scheduling issues
- Instant recommendations to adjust constraints
- Quick identification of conflicts in task sequencing
It’s like having a built-in project advisor. And once you get the hang of it, scheduling becomes much faster and far less frustrating.
2. Auto-Scheduling
Many new users of Microsoft Project stick to manual task scheduling without realising how much faster Auto-Scheduling can be. This feature automatically calculates start and finish dates based on task dependencies, constraints, calendars, and resource availability.
By switching to Auto-Scheduling:
- You reduce data entry time
- Avoid conflicting schedules
- Create more accurate timelines
It’s perfect for complex projects where one change affects multiple tasks. With Auto-Scheduling, you let the tool handle the ripple effect.
3. Baselines
The baseline feature is one of the most underrated time-saving tricks in Microsoft Project. It lets you capture your original project plan and compare it against actual progress later.
Many users miss out on this feature entirely, but it can save hours of confusion when project timelines shift or scope changes unexpectedly.
Here’s why it matters:
- Visual comparisons help you track how far off the plan you are
- Spot issues early before they snowball into delays
- Simplify reporting with clear baseline vs actual progress data
- Gain insights into how changes impact your delivery
Go to the Project tab and select Set Baseline to set a baseline. You can even save multiple baselines throughout the lifecycle of your project. It’s a small step that brings massive clarity over time.
4. Custom Views
Scrolling through endless columns and rows wastes time. That’s where Custom Views come in handy.
Microsoft Project allows you to tailor what you see—so you only focus on the information relevant to your current phase or audience.
Create views for:
- Task priorities
- Resource allocations
- Timeline overviews
- Stakeholder-specific reports
With custom views, reporting becomes easier and decision-making faster. For a clean overview, you won’t need to export data to Excel or another tool.
Set up your own using the View tab, then select Save View after making changes. Once you do it once, it’s there whenever you need it.
5. Recurring Tasks
Do you handle weekly meetings, monthly reviews, or regular project updates?
Instead of recreating them manually each time, use the Recurring Task feature. It lets you create repeating tasks automatically, saving heaps of setup time.
How it helps:
- Keep your project plan clean and consistent
- Reduces repetitive data entry
- Ensures important tasks aren’t forgotten
To use it, insert a new task, choose Task> Recurring Task, and set your desired frequency. This trick alone can save hours on long-term projects.
6. Task Notes and Hyperlinks
Jumping between documents, spreadsheets, or emails while updating your plan? Add task notes and hyperlinks directly into your Microsoft Project file instead.
With these built-in fields, you can:
- Link to documents or folders your team needs
- Add clarifications or updates to tasks
- Avoid miscommunication about task purpose or expectations
This makes collaboration smoother and keeps everything in one place—so you and your team aren’t hunting for files or context during crunch time.
Conclusion
A few small tricks can lead to major time savings when using Microsoft Projects. From Task Inspector to auto-scheduling and baselines, these built-in features are designed to take the pressure off your shoulders and help you manage smarter—not harder.
If you want to master these tools and take your project management to the next level, consider the free resources on Microsoft Project training from The Knowledge Academy. With the right training and tips, you’ll save weekly hours while delivering better results.