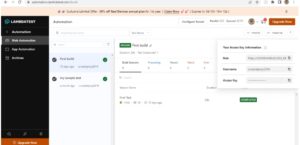With a market share of roughly 65–66%, Chrome stands as one of the most popular and leading web browsers internationally. Renowned for its abundant traits and pristine traits, it is the most preferred choice among internet users globally. Given its widespread usage and extensive impact, ensuring sites operate seamlessly on Chrome is crucial for web development and testing.
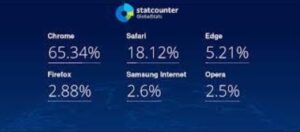
As QA and web development increasingly prioritize automation, Selenium has become a popular open-source automated framework, allowing experts to automate web browser interactions. Within its suite of tools, Selenium ChromeDriver is chiefly crucial for automating tests in Google Chrome, ensuring that web apps run efficiently in this widely used browser. This article is designed to walk you through the setup and best practices of Selenium ChromeDriver.
What is Selenium ChromeDriver?
Selenium ChromeDriver, a popular and open-source tool, empowers Selenium WebDriver to automate interactions within Chrome. ChromeDriver specifically allows Selenium to control the Chrome browser and implement test automation, making it a vital tool for testers and developers who need to ensure their web apps function properly in Chrome.
Core Features of Selenium ChromeDriver
- Scripting Languages: It assists multiple programming languages counting Python, Java, C#, JavaScript, and Ruby, enabling QA Engineers to write test scripts in the language they are extremely comfortable with.
- Browser Automation: ChromeDriver allows the automation of web browser communications such as clicking on elements, navigating to web pages, entering text, and more, simulating user activities accurately.
- Support for the Most Recent Browser Features: ChromeDriver is frequently upgraded to support the modern features and updates in the Chrome browser, confirming compatibility & leveraging new browser competencies.
- Cross-Browser Testing: Though ChromeDriver is specific to Chrome, it works flawlessly with the broader Selenium WebDriver Application Programming Interface, which supports several browsers. This makes it simple to incorporate Chrome-centric testing into a broader cross-browser test strategy.
- Incorporation with Testing Frameworks: ChromeDriver can be effortlessly incorporated with well-known test frameworks such as PyTest, JUnit, and TestNG, facilitating streamlined test case management as well as reporting.
How does Selenium ChromeDriver work?
Selenium ChromeDriver functions as a bridge between the Chrome browser and Selenium WebDriver commands. Here’s an easy workflow:
- Initialization: When you execute a Selenium script that utilizes ChromeDriver, the script usually sets the system property to state the path for the ChromeDriver executable. The script then activates the ChromeDriver instance, generating a communication channel between the Chrome browser and the Selenium WebDriver.
- Command Implementation: The WebDriver sends commands to ChromeDriver (through JSON format). Such commands can incorporate activities such as actions such as opening a URL, entering text, clicking on elements, etc. ChromeDriver gets these commands and translates them into Chrome-centric deeds through the Chrome DevTools Protocol.
- Interaction with Chrome: ChromeDriver communicates with the browser (Google Chrome) utilizing the Chrome DevTools Protocol, implementing the demanded actions like navigating to a webpage, communicating with components, or capturing screenshots. ChromeDriver handles the lifecycle of the Chrome browser instance, managing its behavior based on the commands obtained from the WebDriver.
- Response Handling: After implementing every command, ChromeDriver sends back the result or response to the Selenium WebDriver (JSON format). The WebDriver procedures these responses, enabling the script (Selenium script) to run assertions, validations, or further activities based on the results of the commands implemented in Chrome.
Setting up Selenium ChromeDriver
- Prerequisites
Firstly, make sure you installed these on your system:
- JDK (Java Development Kit): Selenium is mainly a Java-based tool, so having the Java Development Kit installed is crucial.
- Chrome Browser: As ChromeDriver is specific to Chrome, you have to install Chrome Browser.
- IDE (Integrated Development Environment): An Integrated Development Environment like IntelliJ IDEA or Eclipse can streamline your development procedure.
- Gradle or Maven: Such build automation tools can assist in handling your project’s dependencies.
- Setting up Selenium and ChromeDriver
Step 1: First, Download the Selenium WebDriver
Browse the authorized Selenium site and download the current Selenium WebDriver version. Later, extract the file which is already downloaded to your PC.
Step 2: Download ChromeDriver
Browse the download page of ChromeDriver and download the latest version that matches your Chrome’s installed version. Extract the file which is downloaded & note the location of chromedriver.exe.
Step 3: Configure Environment Variables
Add the path to chromedriver.exe to the PC’s PATH environment variable. This step enables you to run ChromeDriver from any location in the command terminal or prompt.
Step 4: Set Up Your Project
Generate a new project in your Integrated Development Environment. Add WebDriver (Selenium) dependencies to the project. For instance, while using Maven, add the following dependencies to the pom.xml file:
<dependencies>
<dependency>
<groupId>org.seleniumhq.selenium</groupId>
<artifactId>selenium-java</artifactId>
<version>4.1.0</version>
</dependency>
</dependencies>
- Write Your First Script for Tests
Now that environ is set up, you can create your first automated test script.
Step 1: Produce a New Java Class- In your Integrated Development Environment, generate a new Java class (for instance., GoogleSearchTest).
Step 2: Write the Test Code
In the newly generated Java class, write the test code for automating the preferred browser interactions. This includes importing the essential Selenium libraries, configuring the WebDriver, outlining the test steps, and incorporating any assertions to verify the test results. Ensure your code is structured for maintainability and readability.
- Running the Test
Run the Java class from your Integrated Development Environment. The browser Chrome must open, navigate to Google, execute the search, & to the console print the page title.
What are some Best Practices and Tips for using Selenium ChromeDriver?
- Keep ChromeDriver Updated: Make sure your version of ChromeDriver matches the Chrome version to avoid compatibility flaws.
- Efficiently Manage Browser Actions: Use WebDriver’s wait mechanisms (for instance. WebDriverWait) to manage strong website content & synchronization problems.
- Utilize Wait Mechanisms: Effectively manage strong content with explicit and implicit waits.
- Organize Your Testing: Structure your scripts using test frameworks such as JUnit or TestNG to effectively manage test implementation & reporting.
- Use POM (Page Object Model): Execute the POM design pattern to distinguish test logic from the page structure, improving code readability and maintainability.
- Parallel Testing: Perform testing in parallel to decrease implementation time and increase efficiency.
Overall, Selenium ChromeDriver is an indispensable and powerful tool for automating web apps testing in the Google Chrome browser. By offering precise control over Google Chrome, it allows QA testers and software developers to generate robust, efficient, and repeatable automated tests, guaranteeing that web apps function reliably and smoothly in widely used browsers.
However, maintaining a local Selenium infrastructure can turn into intricate and resource-intensive. This is where cloud-powered test platforms like LambdaTest come into the limelight. LambdaTest provides a safe, reliable, and scalable cloud-centric Selenium Grid that enables you to perform your automated tests across a broad suite of browser and operating system amalgamations, including the latest Chrome versions.
With LambdaTest, you can:
- Access the Latest Browsers: Test on the most recent versions of Chrome as well as other browsers without the necessity to manage installations or updates.
- Reduce Implementation Time: Run your testing in parallel across various OSs and browsers, considerably reducing your test implementation time.
- Incorporate Seamlessly: Incorporate common CI/CD tools to automate your testing pipeline, guaranteeing continuous quality.
- Gain Comprehensive Insights: Access detailed test logs, video recordings, and screenshots to rapidly detect & resolve issues.
Steps to Perform Automation Selenium Testing On LambdaTest Cloud Grid
Let’s check out a step-by-step guide to set up & implement your Selenium testing on LambdaTest.
- Create a LambdaTest Account
- Sign Up for LambdaTest: Go to the authentic LambdaTest site and create a free or paid account.
- Note the Essential Credentials: Once the signing up process is done, note down your LambdaTest access key and username from the dashboard.

- Required Dependencies should be Install
Ensure you have the essential Selenium WebDriver dependencies installed. While using Maven, add the following dependencies to your file (pom.xml file):
<dependencies>
<dependency>
<groupId>org.seleniumhq.selenium</groupId>
<artifactId>selenium-java</artifactId>
<version>4.1.0</version>
</dependency>
</dependencies>
- Configure Your LambdaTest’s Test Script
Alter your Selenium test script to execute on LambdaTest Cloud Grid by stating the remote WebDriver URL as well as the desired abilities.
With your actual LambdaTest credentials, replace your_lambda_test_username and your_lambda_test_access_key. You can also change the capabilities to match your test needs.
- Perform Your Test
Perform your test script from your Integrated Development Environment or command line. The script will link to LambdaTest Cloud Grid through the particular credentials & run the test on the preferred browser and OS configuration.
- Scrutinize Test Outcomes
- Check the Dashboard: Sign in to your account created on LambdaTest and navigate to the Dashboard (Automation) to view your test outputs.
- Review Logs and Reports: LambdaTest offers comprehensive screenshots, logs, as well as video recordings of your test sessions, aiding you detect and fix issues rapidly.
- Advanced Configuration (Optional)
- Parallel Tests: It also supports parallel test implementation, enabling you to run multiple tests concurrently to fast-track your test suite.
- Incorporate with CI/CD: Incorporate LambdaTest with your CI/CD pipeline (for example, Travis CI, Jenkins, CircleCI) to automate tests as part of your build procedure.
- Custom Capabilities: Use extra desired capabilities like setting the network conditions, screen resolution, & other browser-centric settings.
Conclusion
Automated testing with Selenium ChromeDriver is a powerful duo that can significantly improve the reliability and efficiency of your web apps. By utilizing LambdaTest Cloud Grid, you can significantly improve your test effectiveness and coverage without the overhead of managing your own Selenium infrastructure. Whether you are an enterprise or a startup, LambdaTest gives the tools you necessitate to deliver top-quality web apps more reliably and faster.
Embrace the future of automated tests with LambdaTest and Selenium ChromeDriver, and certify your web apps perform perfectly across all environments.
Frequently Asked Questions (FAQs)
- What programming languages are supported by Selenium ChromeDriver?
It supports multiple programming languages like Python, Java, C#, JavaScript, and Ruby, enabling you to write test scripts in the language you are highly comfortable with.
- How do I debug installation problems with Selenium ChromeDriver?
If you encounter problems during installation, hence make sure that you have the right ChromeDriver version for your Chrome browser version. Besides, try to confirm the ChromeDriver executable is available in the system’s PATH or give the explicit path to the executable when activating the ChromeDriver.
- How can I keep ChromeDriver up-to-date?
Frequently review the ChromeDriver download page for upgrades, and download the right version when you upgrade Chrome.
- Can I run tests on several browsers using Selenium WebDriver?
Yes, it supports several browsers, including MS Edge, Mozilla Firefox, Safari, and IE (Internet Explorer), counting Google Chrome. You can create cross-browser test scripts by activating the corresponding WebDriver for every browser.
How do I incorporate Selenium ChromeDriver with CI/CD tools?
You can incorporate Selenium ChromeDriver with CI/CD tools such as GitLab CI, Jenkins, and Travis CI by configuring your Continuous Integration pipeline to execute your Selenium test scripts. This usually encompasses:
- Setting up the environment: Installing ChromeDriver and Chrome on the CI server.
- Performing tests: Implementing the test scripts as part of the build procedure.
- Reporting outcomes: Gathering and reporting test outcomes within the CI/CD tool.